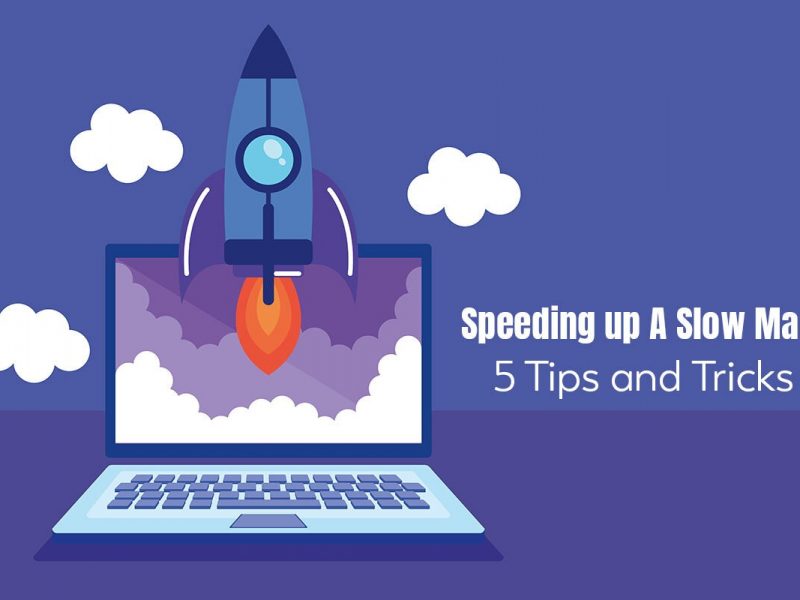Do you remember the feeling of using a brand-new, lightning-fast Mac? A Mac without the dreaded spinning beach ball, stresses, and headaches. But like all computers, Macs can also become slower with time. Fortunately, you don’t have to live with a slow machine forever. All it takes is removing some items and disabling some settings here and there.
In this article, you will come across simple tips to boost the performance of your device. Let’s go.
Quit Irrelevant Applications
The best place to start is to quit or close unnecessary applications running in the background. Then, you can quickly glance through the apps running in the background at the Dock. You will see a dot underneath the apps that are running. Alternatively, press Command + Tab to bring up the App Switcher and go through the open tabs.
You can right-click on the app’s icons in the Dock and select Quit. Or press Command + Q to quit a program if you are using the App Switcher.
If the apps misbehave, you can force quit the applications by clicking on the Apple logo and selecting the Force Quit option.
Closing all the irrelevant and unused applications and programs will free up memory and CPU so your system can run faster.
Clean Up ‘other’ Storage
It isn’t difficult to check storage on Mac, but it can be difficult to manage it. The ‘Other’ storage is the most mysterious compartment, and it sounds like a catch-all for data that cannot be labeled properly. On macOS Big Sur and earlier versions, it is labeled as ‘Other’ in the storage tab. But if you use recent macOS versions, it will be labeled as ‘Other Volumes in Container.’ In this particular storage compartment, you will find different types of files like temporary and system files, caches, extensions and plug-ins, PDFs, and other types of documents.
How to access Other storage on Mac? The steps are easy. Click the Apple logo > choose About This Mac > select Storage. Then, wait a second to let your system calculate storage. Then, click the light-gray one, and this is your Other storage.
Here, you can delete all the unnecessary files to free up storage space on your Mac.
Turn Off Visual Effects
Visual effects make your Mac seem alive and refreshing. For instance, the Dynamic Desktop feature will automatically change the desktop picture. But this can slow down your Mac.
You can disable the Dynamic Desktop feature by clicking System Settings > Wallpaper > clicking Ventura Graphic and choosing either Dark (still) or Light (still) from the drop-down menu.
If you are using an older Mac version, you must also focus on disabling some of the visual animations. They may look pretty, but they can slow down your system. Open up Terminal and try the following commands to disable some of the worst offenders to boost your Mac’s performance:
- Defaults write com.apple.dock launchanim -bool false (disable dock animations)
- defaults write NSGlobalDomain NSAutomaticWindowAnimationsEnabled -bool false (disable window animations)
- defaults write -g QLPanelAnimationDuration -float 0 (switch off quick look animations)
After entering each command, you must also copy and paste this line into Terminal: killall Finder Dock QuickLookUIService.
All the active windows will be closed so you can apply the changes.
Update Your Software
Make it your habit of performing software updates for macOS regularly and the apps installed on your system. Go to System Preferences > click Software Update and check for updates. If there’s an available update, you must click to install it.
Then, you must check if your applications need updating. Go to the App Store and click on Updates. This will install all the latest changes and ensure the apps work smoothly without any bugs and with improved security features.
If the apps installed on your Mac are purchased outside of the App Store, they must be updated separately. You must click on the program name in the Menu bar and then check for software updates.
To ensure that your apps keep themselves updated, click on System Preferences > App Store > check the box next to Automatically Check for Updates. This will ensure that the apps are automatically updated whenever an update is available.
Restart Your System
Macs are energy-efficient and stable. Therefore, if it is working all right, you might find it redundant to restart your system. But it is usually seen that rebooting your Mac can free CPU, memory, and RAM. Moreover, it can instantly boost the performance of your system by shutting down the processes running in the background. It also clears caches that are accumulated by all your applications.
The Bottom Line
These are some ways to speed up a slow Mac. Implement these tricks, and your system will start to run smoothly and speedily. As a result, you can complete your work efficiently.